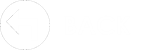Cloud Images - Google Drive

Google Drive offers a free, basic version that provides up to 15 GB of online cloud storage. It is not necessary to upgrade to any of the paid versions - the free basic edition satisfies The Edge requirements. To use your Google Drive with The Edge, you will need to have Google Backup and Sync installed on your workstation.
There is no special configuration in the Google Drive desktop app, but you should verify that it is set to sync. To do so:
1. Locate the Google Drive icon in your Window's system tray (bottom right, by the clock).
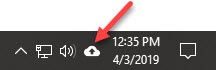
2. Left click on the Google Drive icon, then click on the Settings button (three dots) in the top right and select Preferences.
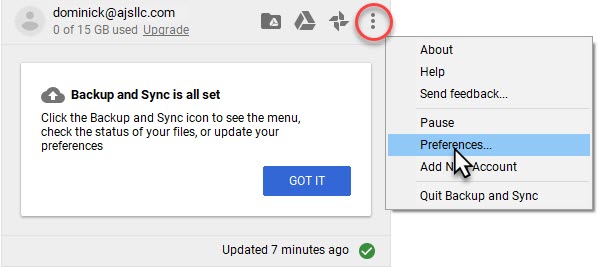
3. Click on the Google Drive tab on the left and make sure Sync My Drive to this computer is checked.
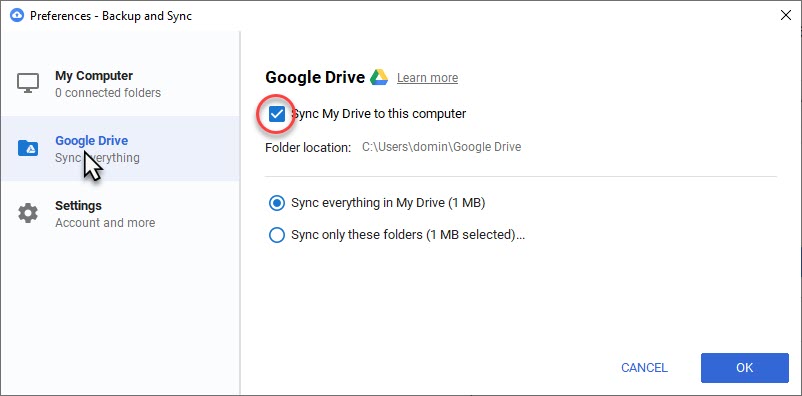
4. After verifying, click OK to close.
Next, you must configure The Edge:
1. Open The Edge and click on Administrative > Configuration.
2. Find the section titled Cloud Image Folder Locations. Click on Folder 1, then click the browse button (three dots) to the right.
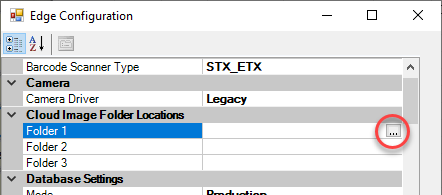
3. In the Browse For Folder window, click the drop-down next to your Window's user account name. Find Google Drive in the resulting list and left click on it, then click the Make New Folder button at the bottom and name this folder Edge.
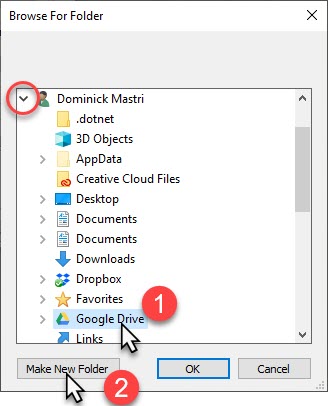
4. Make sure the Edge folder is selected, then click OK.

5. Click OK to save your changes and close Configuration.
6. Restart The Edge.
Then, you must install Google Drive on the smartphone you will be using to take pictures:
1. On your smartphone, go to the App Store
2. Search for the Google Drive app and install it.
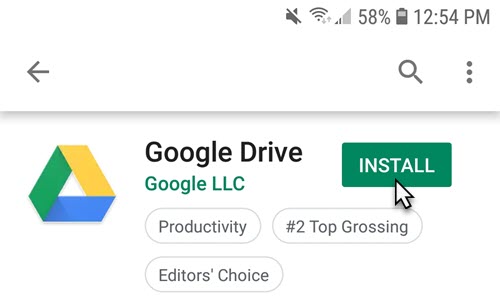
3. Open the Google Drive app on your phone and sign in with the same account linked to your PC.
4. Tap the button with three lines in the top left and then tap My Drive
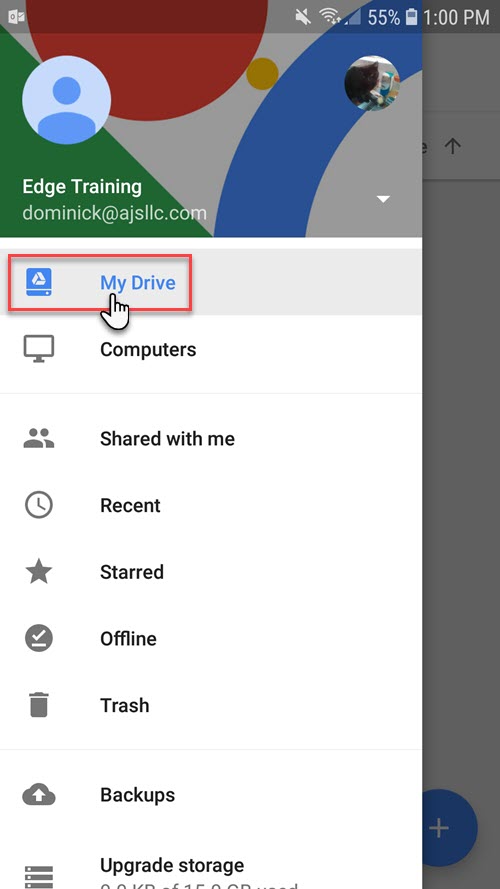
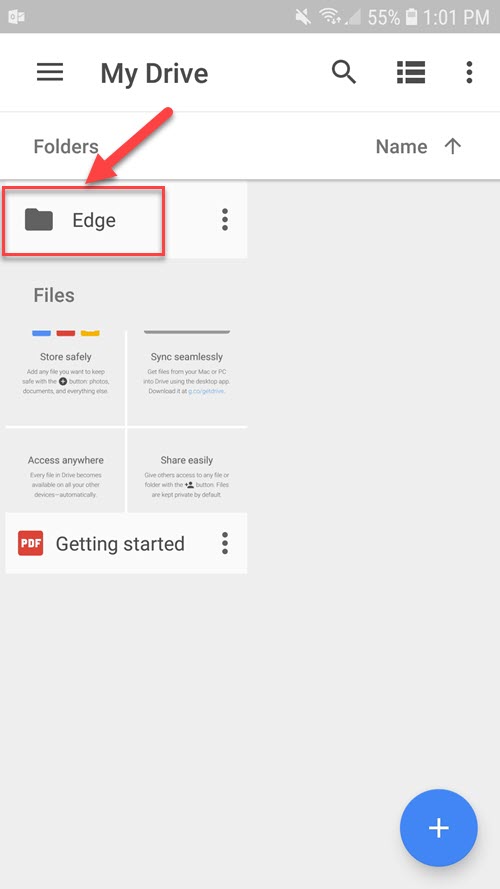
5. You should see the Edge folder we created earlier on the workstation. If you see this folder, you are all set - Google Drive & The Edge are now linked. You can proceed to the next section to learn how to take photos.
If you do not see this folder, verify you have logged into the same Google Drive account on both your PC and smartphone.
You can now acquire photos using your smartphone and use them instantly in The Edge. Photos can be taken directly from the Google Drive app or you can use the GemLightBox app.
Though designed to be used with the GemLightBox, the GemLightbox app is free and can be used without the box. We recommend using their app because its default settings are optimized for taking photos for the web (high quality, but reasonable file size).
|
|
See the following links for instructions on taking photos:


Abbott Jewelry Systems, Inc.
Makers of The Edge®
3 Corporate Drive #215
Shelton, CT 06484
1-855-TRY-EDGE